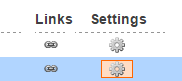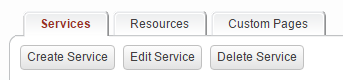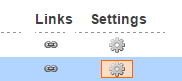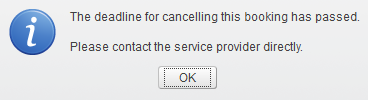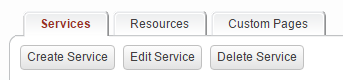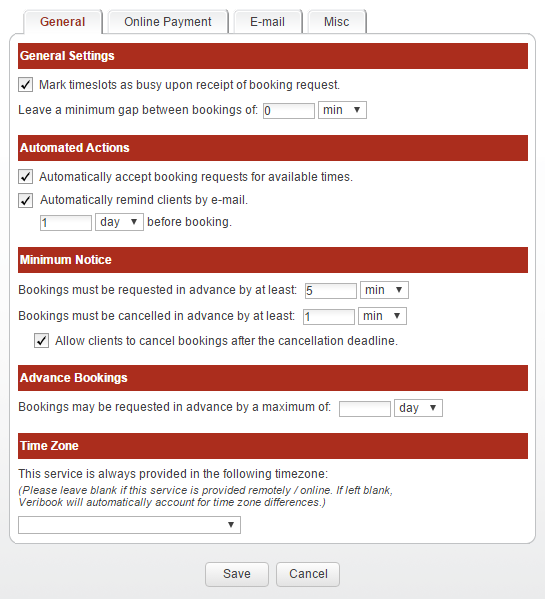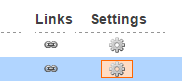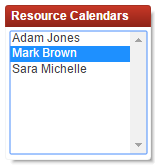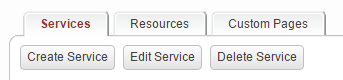Add / Edit Appointment Types
Magenta Health
Appointment types are useful when a “service” has multiple sub-types, which may have different lengths, but which are generally bookable at the same time and with the same rules.
For example, a massage therapist may offer 30, 60, and 90 minute appointment types.
For example, a family physician may offer appointment types specific to new symptoms, follow-ups, and vaccination.
If at least one appointment type is specified, Veribook will default to presenting your customers with a grid of available appointment times.
If multiple appointment types are specified, your customers will have the option of choosing between the various appointment types.
Instructions
1. Select the Setup Services button in the main navigation bar.
2. Select the Services tab.
3. Click the service that you want to add / edit appointment types for.
Do NOT click the settings cog, this setting is not available through there.
4. Add / remove / re-order the options as appropriate for your needs.